Cómo usar el grabador de pantalla en línea gratuito de Apowersoft
1. Preparación
Visite Grabador de pantalla en línea gratuito y haga clic en “Empezar a grabar”.
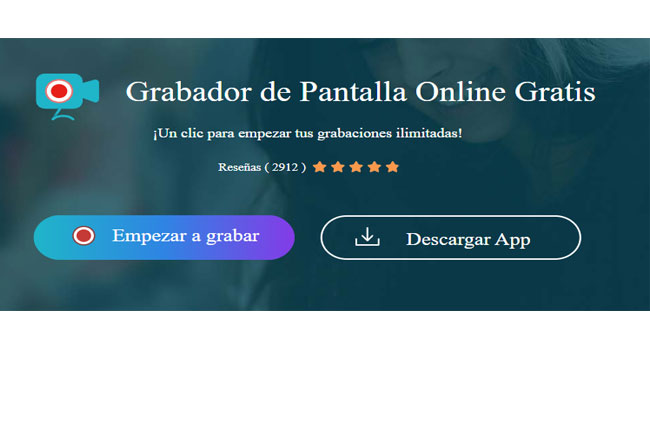
Antes de la grabación, seleccione el elemento que desea grabar, como la pantalla, la cámara web, el sonido del sistema o el micrófono. Luego, haga clic en “Empezar a grabar”.
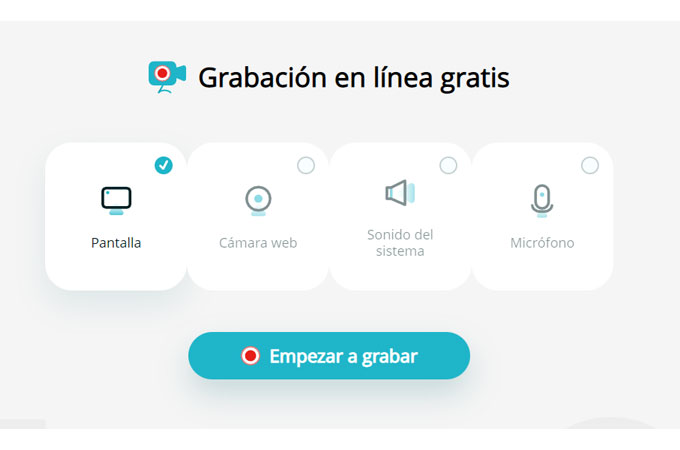
2. Empezar a grabar
Hay tres modos de grabación disponibles: pantalla completa, ventana y pestaña del navegador.
1. Para grabar todas las actividades del escritorio, simplemente seleccione “Toda la pantalla” → seleccione la miniatura del escritorio → haga clic en “Compartir audio del sistema” → haga clic en “Compartir”.
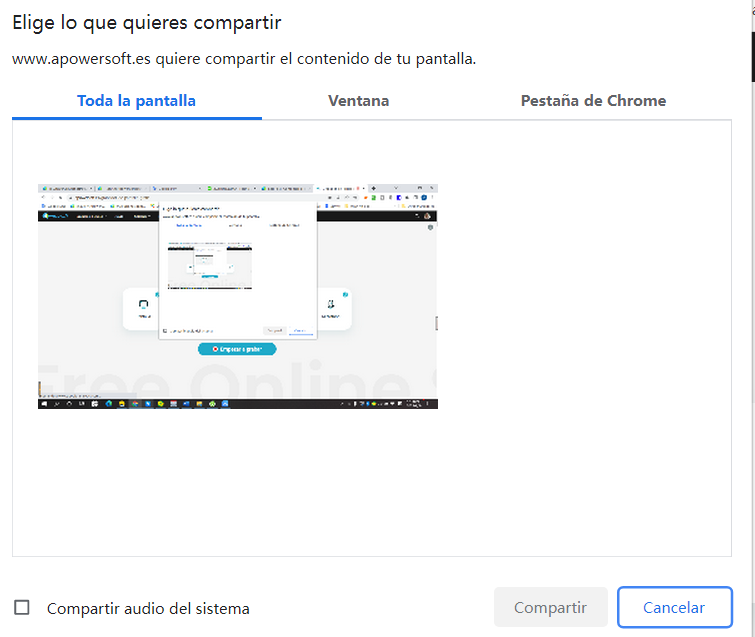
2.Para grabar la ventana de una aplicación, seleccione “Ventana” → seleccione la miniatura de la ventana de la aplicación → haga clic en “Compartir”.
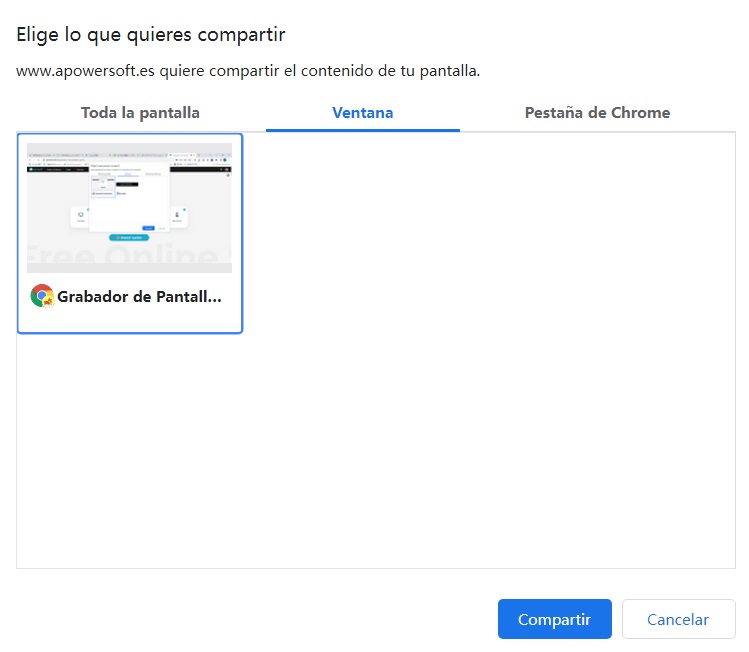
3. Para grabar una pestaña determinada en el navegador, seleccione “Pestaña del navegador” (el nombre del navegador se reemplazará con el que está usando actualmente, como la pestaña Chrome o la pestaña Microsoft Edge). → seleccione la pestaña que desea grabar → seleccione “Compartir audio de la pestaña” → haga clic en “Compartir”.
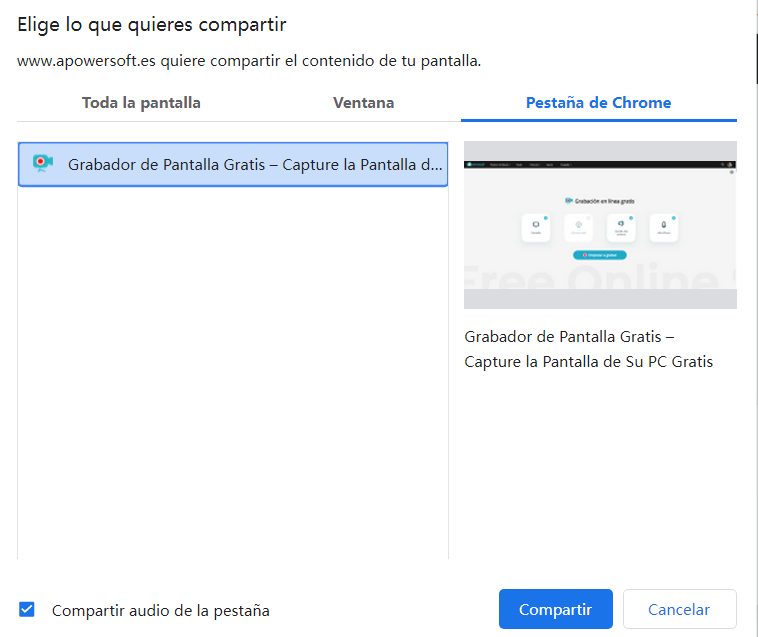
3. Pausar/detener grabación
Una vez que se inicia la grabación, puede usar “Pausar” para dejar la grabación para más tarde y reanudarla cuando regrese. O haga clic en “Detener” para finalizar la grabación.
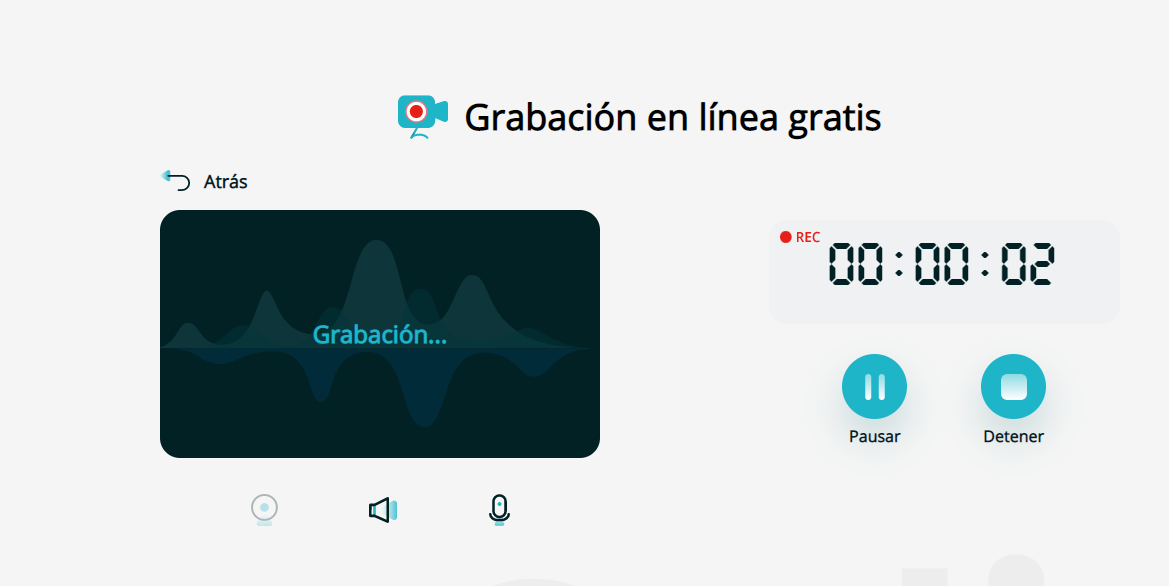
4. Guardar/Cargar Grabación
Después de finalizar la grabación, puede reproducir el video para obtener una vista previa del contenido de la grabación. Si está satisfecho con él, simplemente haga clic en “Guardar” para descargar el video. O súbalo a RecCloud, una plataforma de administración de videos en la nube donde puede establecer una lista de reproducción de videos o agregar miembros de colaboración del equipo para administrar los videos juntos. Si no está satisfecho con él, simplemente haga clic en “Iniciar un nuevo video” para reiniciar la grabación.
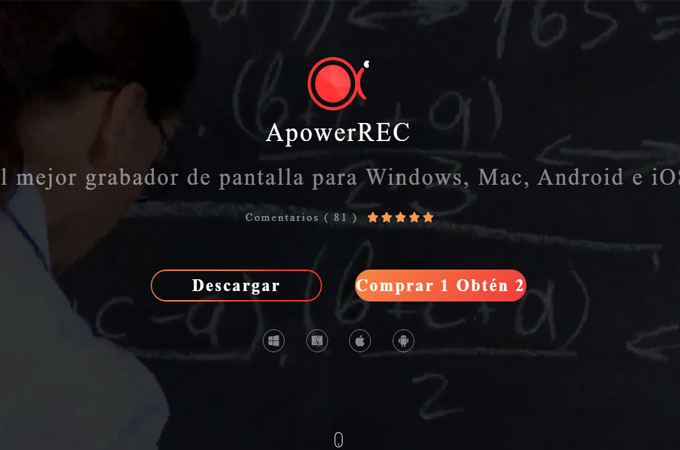
Y si tiene una mayor demanda de grabaciones de pantalla como grabación de zoom, grabación de foco, compresión de video o grabación de tareas, consulte la versión de escritorio profesional ApowerREC a continuación:
5. Convertir Video
El video se guardará en formato WebM. Por lo tanto, si prefiere el formato MP4, simplemente haga clic en “Convertir a MP4” para continuar con el proceso de conversión de video.
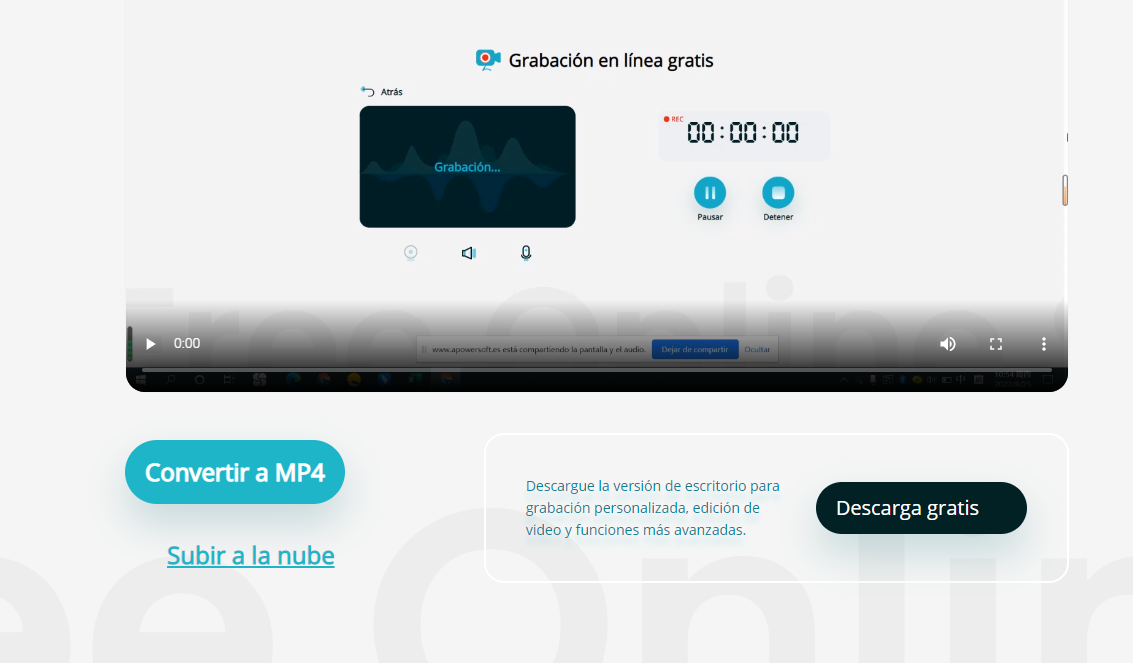

Dejar un comentario